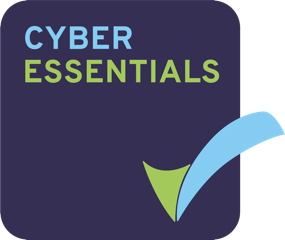So if every man, woman, dog and cat has WordPress – and ABM is the hottest thing since sliced bread – how the chuff do you do ABM personalisation in WordPress?
By far the easiest way to do it is using the ABM for WP plugin (we would say that right?).
The plugin works by taking in the IP address of the visitor and matching it against the firmographic data in the ABM for WP database. You don’t need to have had a form-fill from the visitor for it to work.
In this blog we’re going to step through a couple of scenarios and show you how easy it is to build personalisations in WordPress using the ABM for WP personalisation builder.
Once you’ve installed the ABM for WP plugin, you’ll see the personalisation builder at the bottom of each page or post. This is your hub when it comes to making your webpage/blog post dynamically change depending on the company that’s looking at it.
There are two types of personalisation in ABM for WP:
Fixed: Here you’re presenting the firmographic data back to the visitor. If you wanted to include the visiting company’s name within your sales copy, or alternatively wanted to call out on their industry to build a connection, this is the easiest way to do it.
Flexible: Here you’re presenting bespoke text based on ABM for WP firmographic data. It’s best to think of this as ‘If This Then That’ logic. If Company X visits this page, show them this content. If a Company from Industry Y visits this page, show them this image. And so on.
In our first example, we’ll show you how simple it is to run a Fixed personalisation using the ABM for WP personalisation builder.
Fixed
Let’s say we want to include a company’s name on a landing page – to give it more impact when we drive prospects to our website.
Step 1: Select ‘Fixed’ from the left hand box.
Step 2: Select ‘Name’ from the middle box.
Step 3: Click ‘Insert Shortcode into Page/Post’.
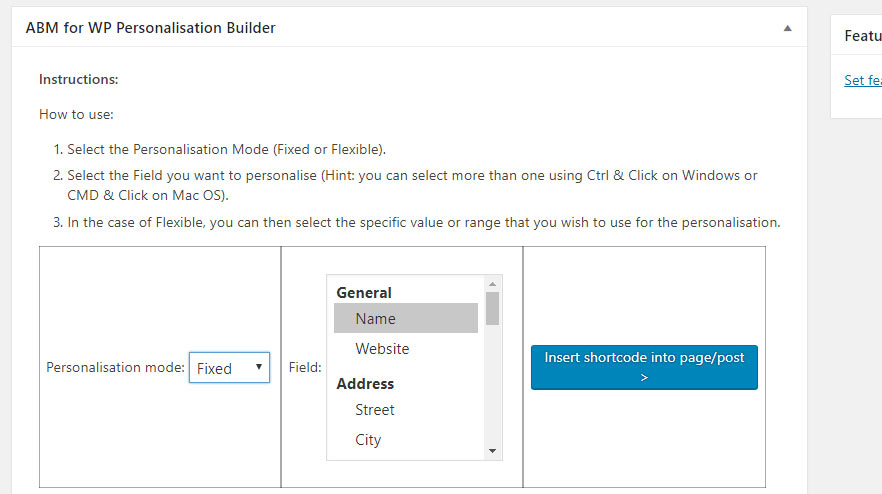
Now you’re free to write in your supporting copy to build out your page and supercharge those conversion rates!
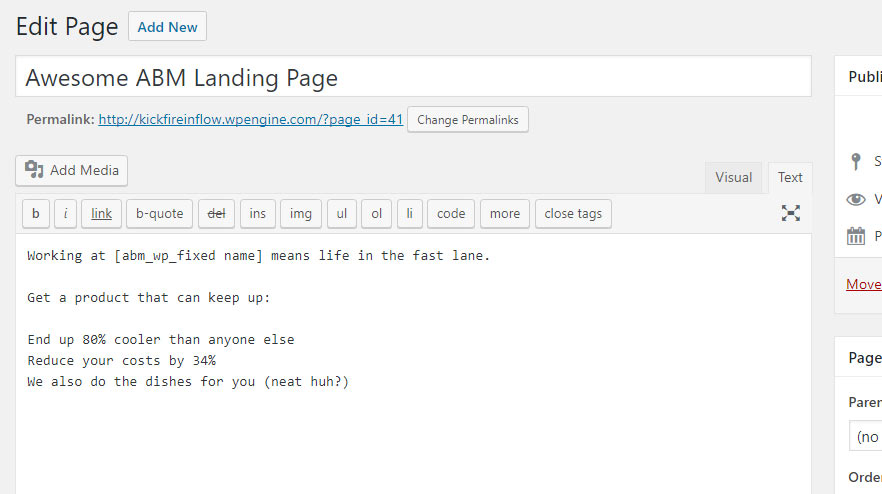
Flexible
Here we’ll run through how to create a really simple flexible personalisation using the ABM for WP personalisation builder.
Using the same page we developed above, we’re going to add in a flexible personalisation.
Remember, think of this as ‘If This Then That’. If Company is Oracle Corporation, show this text.
Step 1: In the left hand box select ‘Flexible’ personalisation type.
Step 2: In the second box, select ‘Name’.
Step 3: In the third box, type in ‘Oracle’ (you should only have to type the first few letters).
Step 4: In the last box on the right, click ‘Insert Shortcode into page/post’.
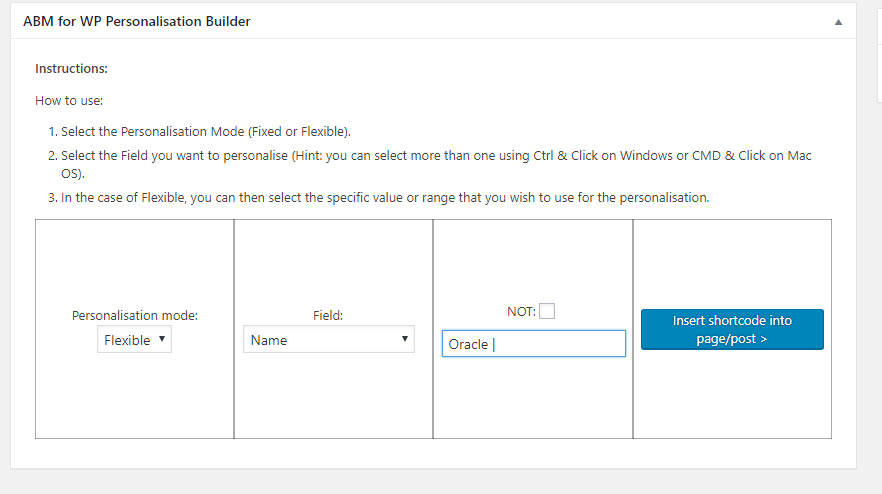
Now type your copy, or add images for everything you want just Oracle to see within the shortcode tags. Note, anything before or after those tags will show to everyone.
You might end up with a page that looks something like this.
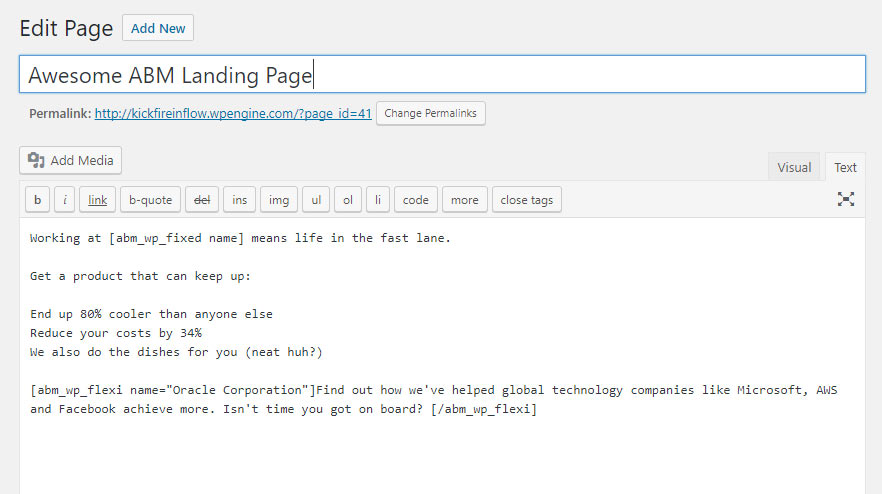
Testing your personalisations using Preview Mode
It’s one thing designing personalisations that look great in the page editor, but you’ll also want to make sure that they look the way they were intended for your VIP prospects and customers. You can do this using Preview Mode.
Hover over ABM for WP menu on the left, and then click settings.
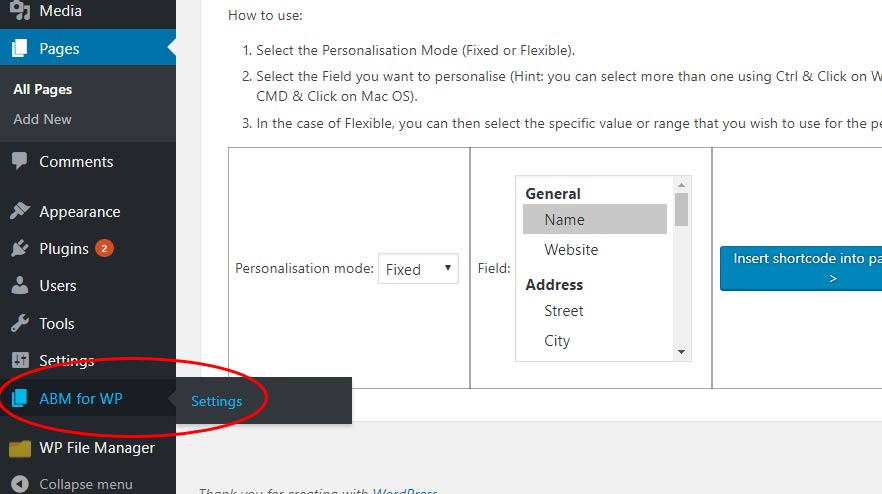
Tick preview mode – and then select the company you would like to test. Obviously given our example above, we want to run Oracle Corporation through to check it’s all going to look cool for them.
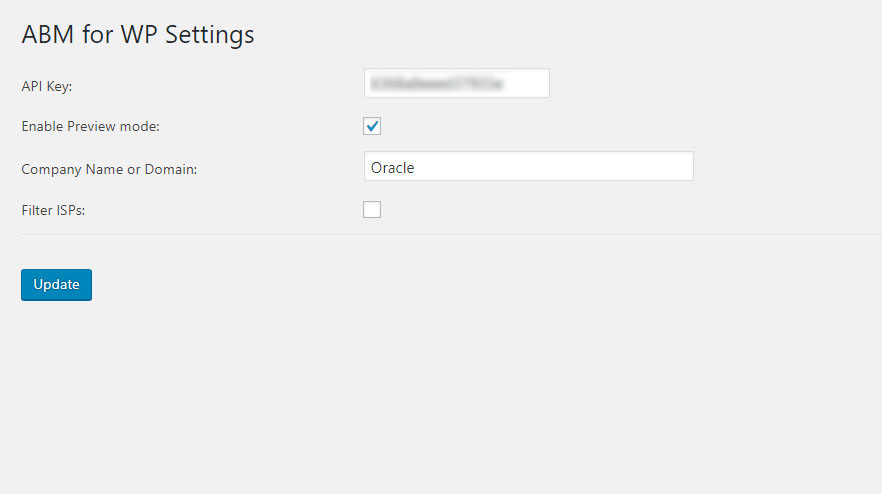
Click the Update blue button and then return back to your page. Now, when you click ‘Preview’ you will be previewing the site as if you’re visiting from an Oracle IP address.
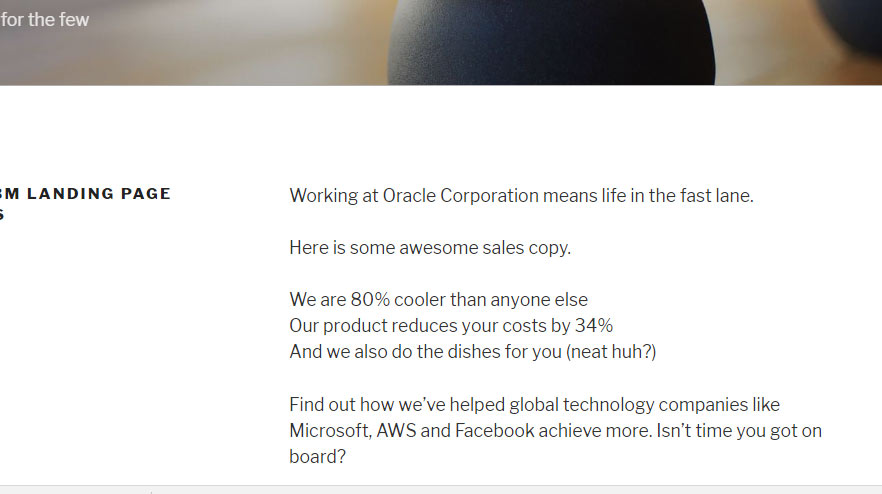
Experiment, test and improve
Now you’re familiar with the process of ABM personalisation in WordPress, hopefully your brain is firing on all cylinders thinking of ideas.
The best way to build familiarity is to get on with it and build out some personalisations! The more you use the builder the more confident you’ll become in it. Using Preview Mode means you can experiment to your heart’s content without affecting the user experience on your live site.